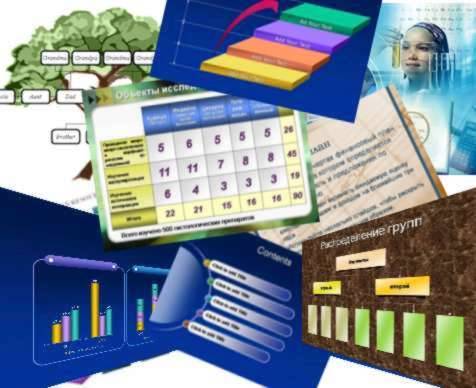
Создание презентации
После того, как прочтете эту статью, Вы научитесь работать в Microsoft PowerPoint’е 2003 и сможете создавать красивые презентации.
Откроем программу и начнем создавать презентацию. Начнем с фона. Нужно выбрать вверху кнопку «формат-оформление слайда», затем на панели справа, выбрать Тему, которую вы желаете увидеть в своей презентации (на всех слайдах или на одном слайде); или можно выбрать «формат – фон», и выбрать заливку или текстуру.
Далее, нужно выбрать «формат - разметка слайда», затем справа выбрать понравившийся шаблон. Это нужно для того, чтобы было легче и быстрее вставлять текст, картинки, видеоролики и т.д.
Намного лучше будет, если презентацию «оживить». Для этого применяйте больше анимации. Вот представьте картину: заголовок презентации красиво меняет свой цвет, в центре начинает высвечиваться текст, в верхнем правом углу кружатся звездочки, внизу текст начинает менять форму и т.д. Для этого требуется только выделить объект (текст, картинку и т.д.). Затем выбрать «показ слайдов - настройка анимации» и справа «добавить эффект». Далее выбираете анимацию. «Пути перемещения» – вы рисуете линию, по которой объект будет перемещаться. «Выделение» – объект будет выделяться, только недолго. А если вы хотите, чтобы объект выделялся или перемещался бесконечно, то нужно:
1. Выбрать анимацию;
2. справа выбрать название объекта (в списке);
3. кликнуть по нему и выбрать «время»;
4. там где «Повторение», найти «До окончания слайда»;
5. «ОК».
Готово!
«Слайд» – это «страница» документа. Слайды отображаются в левом окне. Можно создать новый слайд, путем «Вставка – создать слайд». Во время показа презентации, слайды будут сменяться после того, как пользователь будет кликать мышью. А у вас может произойти одна проблема: если в презентации много слайдов и анимации; во время показа, какой-то неопытный пользователь не вовремя кликнет мышью, и анимация испортится, остановится. Чтобы такого не случилось, я Вас научу эту презентацию превращать в «программу». Для этого следует выбрать «показ слайдов – настройка презентации», и поставить галочку рядом с «автоматический (полный экран)». Далее, презентация никак не будет реагировать на клики мыши, а это значит, что слайды не смогут сменяться и презентация не закроется.
«Гиперссылка» – это ссылка на другой слайд, документ или сайт в Интернете. Когда вы «заблокировали» презентацию, вы должны вставить «кнопки». «Показ слайдов – управляющие кнопки», и выбирайте кнопку. А можете просто кликнуть правой кнопкой по объекту и выбрать «Настройка действия», затем сверху в окне выбрать место, куда хотите перейти (например: «следующий слайд, предыдущий слайд, завершить показ» и т.д.). Старайтесь, как можно больше различных кнопок вставлять в презентацию, чтобы в любой момент можно было вернуться на предыдущий слайд или выйти. Но не перестарайтесь, а то у Вас выйдет вместо интересной презентации подводная лодка, с множеством ненужных (или непонятных) кнопок!
И снова вернемся к анимации. Вы можете сделать много анимации, но они могут работать не по порядку. Справа (когда открыта панель Настройки анимации) есть список объектов, которые анимированы. Если сначала появляется заголовок, а потом основной текст, а вам надо, чтобы происходили эти действия наоборот, то в списке можно перетащить объект «заголовок» ниже, чем объект «основной текст».
По умолчанию, анимация начинает работать после клика мыши. Но, кликнув по названию объекта в списке «Настройка анимации», можно выбрать, чтобы анимация начинала работать автоматически или после предыдущей анимации (если она конечно есть). Можно кликнув по названию объекта и «Время», выбрать «задержку» (после *** секунд начнется воспроизведение анимации).
В программе есть возможность «Рисования». Внизу на панели, есть «Автофигуры» (квадраты, круги, звезды и т.д.). Когда вы нарисуете что-либо, можете двумя кликами мышью по рисунку открыть окно Заливки, то есть «Формат автофигуры». В Заливке, вы можете выбрать цвет автофигуры. Более того, если выберите «Заливка – цвет – способы заливки», вы сможете «залить» фигуру более красиво.
Подведем итоги:
Вы научились создавать неплохие презентации в Microsoft PowerPoint’е 2003. Научились рисовать, анимировать, вставлять объекты. Для просмотра презентации выберите Показ слайдов – начать показ.
Старайтесь делать, как я уже напоминал, «живые» презентации. А значит, используйте яркие цвета, больше анимируйте, много рисуйте, добавьте спокойную, красивую музыку. Одним словом – фантазируйте!
На этом урок окончен.
Удачи!
Далее, нужно выбрать «формат - разметка слайда», затем справа выбрать понравившийся шаблон. Это нужно для того, чтобы было легче и быстрее вставлять текст, картинки, видеоролики и т.д.
Намного лучше будет, если презентацию «оживить». Для этого применяйте больше анимации. Вот представьте картину: заголовок презентации красиво меняет свой цвет, в центре начинает высвечиваться текст, в верхнем правом углу кружатся звездочки, внизу текст начинает менять форму и т.д. Для этого требуется только выделить объект (текст, картинку и т.д.). Затем выбрать «показ слайдов - настройка анимации» и справа «добавить эффект». Далее выбираете анимацию. «Пути перемещения» – вы рисуете линию, по которой объект будет перемещаться. «Выделение» – объект будет выделяться, только недолго. А если вы хотите, чтобы объект выделялся или перемещался бесконечно, то нужно:
1. Выбрать анимацию;
2. справа выбрать название объекта (в списке);
3. кликнуть по нему и выбрать «время»;
4. там где «Повторение», найти «До окончания слайда»;
5. «ОК».
Готово!
«Слайд» – это «страница» документа. Слайды отображаются в левом окне. Можно создать новый слайд, путем «Вставка – создать слайд». Во время показа презентации, слайды будут сменяться после того, как пользователь будет кликать мышью. А у вас может произойти одна проблема: если в презентации много слайдов и анимации; во время показа, какой-то неопытный пользователь не вовремя кликнет мышью, и анимация испортится, остановится. Чтобы такого не случилось, я Вас научу эту презентацию превращать в «программу». Для этого следует выбрать «показ слайдов – настройка презентации», и поставить галочку рядом с «автоматический (полный экран)». Далее, презентация никак не будет реагировать на клики мыши, а это значит, что слайды не смогут сменяться и презентация не закроется.
«Гиперссылка» – это ссылка на другой слайд, документ или сайт в Интернете. Когда вы «заблокировали» презентацию, вы должны вставить «кнопки». «Показ слайдов – управляющие кнопки», и выбирайте кнопку. А можете просто кликнуть правой кнопкой по объекту и выбрать «Настройка действия», затем сверху в окне выбрать место, куда хотите перейти (например: «следующий слайд, предыдущий слайд, завершить показ» и т.д.). Старайтесь, как можно больше различных кнопок вставлять в презентацию, чтобы в любой момент можно было вернуться на предыдущий слайд или выйти. Но не перестарайтесь, а то у Вас выйдет вместо интересной презентации подводная лодка, с множеством ненужных (или непонятных) кнопок!
И снова вернемся к анимации. Вы можете сделать много анимации, но они могут работать не по порядку. Справа (когда открыта панель Настройки анимации) есть список объектов, которые анимированы. Если сначала появляется заголовок, а потом основной текст, а вам надо, чтобы происходили эти действия наоборот, то в списке можно перетащить объект «заголовок» ниже, чем объект «основной текст».
По умолчанию, анимация начинает работать после клика мыши. Но, кликнув по названию объекта в списке «Настройка анимации», можно выбрать, чтобы анимация начинала работать автоматически или после предыдущей анимации (если она конечно есть). Можно кликнув по названию объекта и «Время», выбрать «задержку» (после *** секунд начнется воспроизведение анимации).
В программе есть возможность «Рисования». Внизу на панели, есть «Автофигуры» (квадраты, круги, звезды и т.д.). Когда вы нарисуете что-либо, можете двумя кликами мышью по рисунку открыть окно Заливки, то есть «Формат автофигуры». В Заливке, вы можете выбрать цвет автофигуры. Более того, если выберите «Заливка – цвет – способы заливки», вы сможете «залить» фигуру более красиво.
Подведем итоги:
Вы научились создавать неплохие презентации в Microsoft PowerPoint’е 2003. Научились рисовать, анимировать, вставлять объекты. Для просмотра презентации выберите Показ слайдов – начать показ.
Старайтесь делать, как я уже напоминал, «живые» презентации. А значит, используйте яркие цвета, больше анимируйте, много рисуйте, добавьте спокойную, красивую музыку. Одним словом – фантазируйте!
На этом урок окончен.
Удачи!

